ePSXe is a PlayStation video game console emulator for x86-based PC hardware that works with Microsoft Windows. It also runs on Android devices. ePSXe games in Android runs smoother than FPSE. FPSE emulator is a bit hard to configure as it has many settings that need correct configuration.
ePSXe is the best PS1 emulator for android at the moment. It runs well on those with quad-core and octa-core CPUs. Still, it works without lags and highly suitable for high-end smartphones. The PlayStation (PS1/PSX) legacy on Android that had disappeared has been brought back by an ePSXe emulator.
Required Downloads
ePSXe. It is not a free app although it’s available in Google Play Store.
- PlayStation (PS1/PSX) Roms (https://www.pcnexus.net/2014/02/download-ps1-games-for-fpse.html)
- PS1 BIOS SCPH1001.bin (https://www.dropbox.com/s/7jpmgw1j2afnq30/SCPH1001.BIN?dl=0)
A Guide on How to Play Sony PlayStation (PS1/PSX) Games on Android with ePSXe emulator
- Download and install the ePSXe emulator
- Download the compulsory bios and any PlayStation ROM
- Navigate to the ePSXe folder on internal storage (sd card) and paste the bios in the ‘bios’ folder. Then paste the game ROM in ‘isos’ folder.
- Click ‘Run Game’ and the app will scan your phone storage for PS1 game ROMs.
- Click on the game you want to run
- Start to play
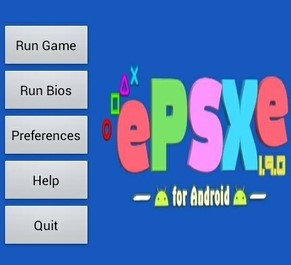 How to Browse Games From Sdcard or External Drive (USB OTG)
How to Browse Games From Sdcard or External Drive (USB OTG)
The ePSXe emulator can automatically scan the internal storage of your phone. It also searches for ISOs and SDcard or USB storage for PlayStation games. It saves time as you don’t have to manually load the game from the file directory. It doesn’t matter whether you save the game on external USB or internal memory. Even if you save it on SDcard, ePSXe will search the whole store to find the games.
To achieve this, follow the steps below.
- Open the ePSXe app and click on Run Game
- Click on Refresh tab at top right
- A pop up will show up requesting to scan the game
- Click ‘All’ then wait for few seconds
- When you select the option, ePSXe will scan the internal storage, the SDcard, and the USB drive is connected. It will scan all at the same time.
- The list of games will be displayed
- At the start, you will not see the game cover arts. In this case, connect your phone to internet or Wi-Fi then re-launch the app.
- You will see the region code plus the information on the game list.
NOTE: USB OTG drive is the best to play PS1 games because you can attach several ISOs on it. You can put one PS1 ROM in SDcard, one in the external storage, and one in the internal storage.
Check this too: Best Budget Android Tablet for Gaming
Creating Game Shortcut on Home Screen
You can create a shortcut to the home screen. This will aid in playing the game fast. For instance, the shortcut will start the game without you opening the game. Also, if you have many games in the ePSXe, it’s suitable to use the shortcut.
Follow these steps to create a shortcut.
- Open the app and click Run Game.
- A list will open
- Tap on a game and long hold for a while. A pop will open asking you to create a shortcut.
- If you like you can name the shortcut then click Yes, Large
- Go back to your home screen and you will see the shortcut
- Click on the game shortcut to launch it anytime.
ePSXe Settings
If you turn on the autosave feature, games will autosave when you exit the app. To enable this feature, navigate to preference.
- Scroll down and find the Autosave on Exit then click Enable.
- CPU: Disable all CPU setting preferences like MME, show FPS, and frameskip (Autodetect)
- Set the screen orientation to landscape
- The screen ratio should be stretch for the full screen if not keep it at 4:3
- Select Hardware (faster+smoother) in the Video Renderer
A Point to Note: In the Tekken 3 game, you can use cheat to unlock everything. If you use cheats, no need for a memory card.
Player Input
You need a keyboard or joystick if two players want to play at a time. Connect the keyboard via OTG to your Android device. Now, set the buttons for the second player.
Follow these steps:
- Connect the USB keyboard/joystick to Android via OTG
- Open the preferences then go to Player 2
- Click on it and select the joystick in ‘Select Gamepad’ option.
- Click on Player 2 map buttons
- Click ‘Up’ and tab on a button on the keyboard to assign it
- Similar to the rest of the buttons
- The two players can now enjoy the game simultaneously.
Player 1 can also play games using the keyboard.
Two Players on One Phone
- Go to preferences then Input preferences and number of players
- At this point, select 2 players (split mode)
- Go back to the main screen and click ‘Run Game’ and select your game
- You will see a split screen with two gamepads
- A horizontal split is displayed on a 4-inch screen phone. On a small screen, SplitVert is the only that will work.
- If the horizontal split isn’t working well, click the back key and tap SplitVert
- If your phone has a screen less than 5 inches, SplitHoriz1 and SplitHoriz2 will not work properly.
If sharing your phone screen is hard, use your TV screen to play the game. But your phone server should have MHL support. Connect your phone to TV’s HDMI port using MHL cable. Now, enjoy the game on a TV screen.
ePSXe is the best Playstation(PS1/PSX) emulator for Android because;
- It is the easiest emulator to configure
- Supports lower and high-end Android phones
- Multiplayer option is good
- Has a built-in cheat support

